Petrosoft Edge - Get Started
A Complete Guide to Setting Petrosoft Edge
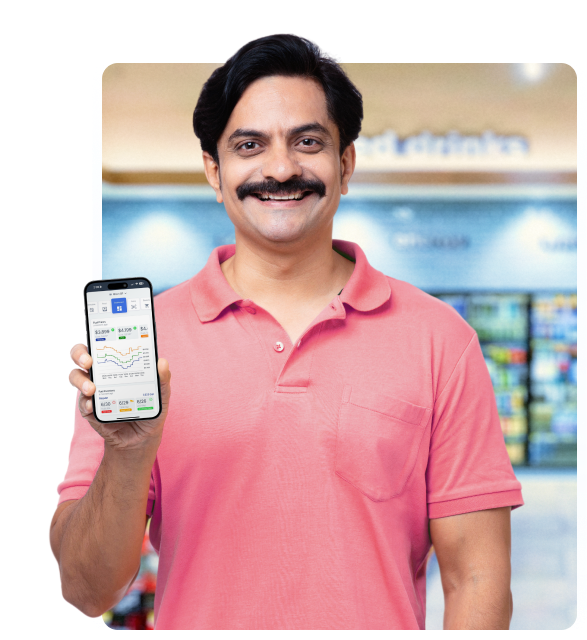
Step By Step Petrosoft Edge Set up and Activation
This easy-to-follow guide is designed to help anyone, no matter their experience, quickly get Petrosoft Edge up and running.

1. Download the App
Go to the App Store or Google Play and search for ‘Retail360 by Petrosoft’
(If you bought a SmartPOS system, you can also scan the QR code in your Quick Start Guide to download Retail360 directly)
Download Retail360 here
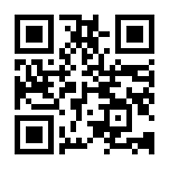

2. Create Your Account
Open the app, swipe left to ‘Sign Up,’ and enter your basic info — name, email, phone, and a secure password. Then swipe up to register.
Next, check your email inbox and tap the link to activate your account.

3. Log In and Get Started
Now, log into the app using your new credentials. If two-factor authentication is turned on, you’ll be prompted for a one-time code.
(Retail360 runs on smartphones and tablets.)

1. The Dashboard
Open the Retail360 app and swipe over the top icons – choose the Dashboard icon.

2. Product Section
Scroll down and scan over the Product & Services section.
Tap ‘Get’ next to any Product & Services listed – This will open Petrosoft Edge

3. Petrosoft Edge
From the Petrosoft Edge product page – scroll down and tap the ‘Get’ link for Petrosoft Edge.

4. Edge Checkout
You can choose between an annual subscription or a month-to-month plan.
(We offer 20% discount on annual subscriptions.)
Tap ‘Buy Now’, enter your preferred payment method, and you are ready to launch!
With Petrosoft Edge, you now have a powerful, integrated back-office system that puts real-time business management right at your fingertips.

1. Open the app and go to Devices
Tap ‘Activate a New Device’
Select your store location

2. Scan the QR code on your DC Box
After scanning the QR code DC Box activation will connect

3. Swipe up to Connect
Connect to WiFi when prompted

4. Activation
Wait for the green ‘Device Activated’ message
