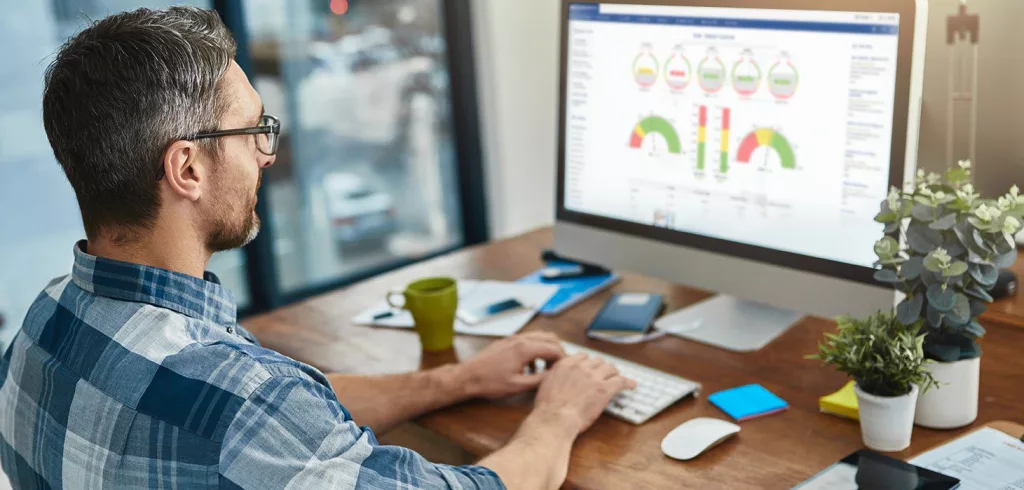Estimated reading time: 3 minutes
As a Petrosoft customer, you’ll need to connect to our network so your store data can be transmitted. To connect to the Petrosoft network you will need a Direct Connect (DC) box. This box is a small computer that allows you to transmit data from your store to the Petrosoft cloud. When your data is transmitted, you’ll be able to access products and services such as CStoreOffice, Loss Prevention Analytics, Data Processing Services, and more.
Connecting your device to the Petrosoft network has never been easier with our new, three-step, activation process. To activate your new device, follow these steps:
- Download Retail360
Download Retail360, Petrosoft’s free app designed for store owners, by store owners. The app is available on both Apple and Android devices. Download via the App Store and Google Play Store. For those who already have Retail360, make sure your app is up to date.
- Sign up or sign in
Sign in to your Petrosoft cloud account or follow the prompts to create a new account. Account creation can take up to 5 minutes within the Retail360 app while we connect you to the cloud.
- Follow the guide
From there, follow the interactive start-up guide within Retail360. These steps will connect your point-of-sale system to the Petrosoft network via your 400- or 700- series DC box.
Having trouble with your activation? Check out our frequently asked questions guide below:
Problem: I tried signing up for a Petrosoft Cloud Account using the Retail360 Mobile Application, but something went wrong.
Recommended solution:
- Check the inbox of the email address you used to sign up and make sure you have activated your Petrosoft account.
- Ensure you are signing into your account using the credentials you used to sign up and not trying to access the demo account.
- If you have signed in but are stuck on the “Preparing your Account” loading screen for longer than 10 minutes, contact the Petrosoft Support Team live chat.
Problem: I closed the activation wizard how do I continue setting up my DC box?
Recommended solution:
- In the Retail 360 Mobile Application, swipe over to the “Devices” list. Check if the DC box you are working with has been added to the list.
- If yes, then ensure your device is turned on, tap on the device card, and tap the “connect” button. This will return you to the DC Activation Wizard.
- If no, then restart the activation process by scanning the QR code on your device.
For more help, access the Petrosoft Support Team live chat via petrosoftinc.com, or visit Petrosoft University for additional troubleshooting instructions. You can also connect with us by calling 412-306-0640, option 2.